Something not working? Before contacting support, please run through these basic troubleshooting steps. These usually fix 95% of problems, giving you more time to enjoy Spaces!
Thanks to the folks at wpbeginner.com for the how-to articles!
Refresh Permalinks
Useful for:
- 404 errors
- ‘Page not found’ errors
- Pages not looking as you expect
- Create Space page looks empty
WordPress uses SEO friendly URL structure or Permalinks. Most plugins, including Spaces Engine, take care of refreshing permalinks when they are activated. But sometimes things don’t go to plan. You may have something on your site preventing basic housekeeping tasks from running, or you may have a setting somewhere doing something it shouldn’t. This means that the permalink structure is not updated or configured properly, which may result in unexpected 404 errors on your site.
You can easily refresh permalinks without changing anything on your WordPress site. Visit Settings » Permalinks page and click on ‘Save Changes’ button without changing anything.
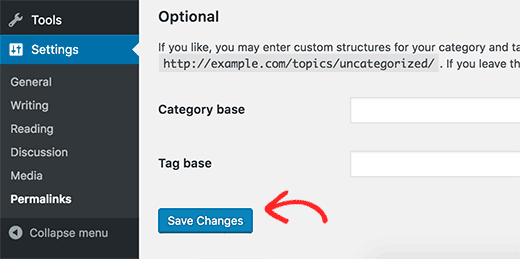
In the same screen, now is a great time to confirm that your Permalink Structure is set to ‘Post Name’. Spaces does not support custom structures, although a web developer may be able to assist if you need a custom structure for a specific reason.
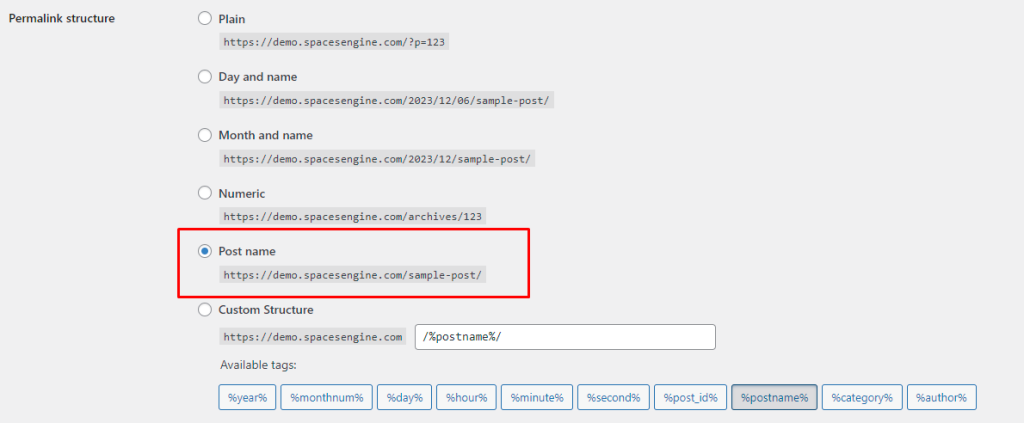
Disable Your WordPress Cache
Due to the dynamic nature of BuddyBoss, there are strict recommendations on using caching software here – https://www.buddyboss.com/tutorials/caching-buddypress/.
Please disable any page caching plugins, such as WP Rocket, WP Super Cache, W3 Total Cache or WP Fastest Cache.
We recently audited our support ticket system, and approximately 80% of all tickets were resolved as soon as caching was disabled.
Clear Browser Cache
Your web browser is a very clever piece of software. If you visit a page it thinks you have visited before, it will load a saved copy stored on your computer. This saves you data charges and the time it would take to download a fresh copy, but it sometimes loads an old page without realizing a newer page has changed.
You can fix this by clearing your browser cache.
Remember that the browser cache relates to the browser of the person currently viewing your site. So if you have Spaces installed in your community, and another user sees something different to you, you may need to walk them through this procedure.
Deactivate All Plugins Installed on Your Website
If the steps above haven’t helped, let’s check that something already installed on your site isn’t the problem.
A huge amount of errors on a WordPress site are caused by plugin conflicts. One of the greatest things about WordPress is that a site owner can install all manner of different pieces of 3rd-party software to make their site perfect. The drawback to this is that these pieces of software sometimes don’t play well with each other and with thousands of tools out there, it’s impossible to test every one of them!
By deactivating these plugins, we can check Spaces is functioning normally. If it does, we know the problem is one of our deactivated plugins. Then, simply turn them back on, one by one, until you find the offending item.
To get started, head to the plugins page in your admin area.
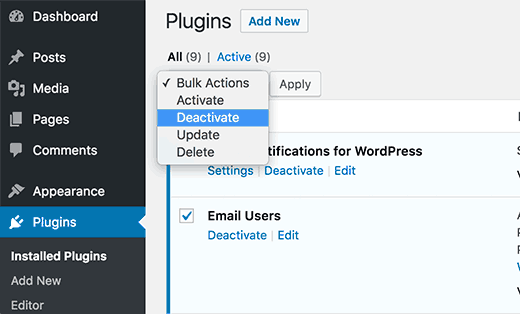
First, you need to select all plugins except for BuddyBoss Platform and Spaces, and then select ‘Deactivate’ from ‘Bulk Actions’ drop down menu. Click on the Apply button to deactivate all selected plugins. Don’t worry – your settings and data all remain in the database. Plugin developers expect that you will activate and deactivate their software for all sorts of reasons.
Test Spaces again. If the issue is no longer there, one of the plugins you deactivated was causing the issue. Reactivate them, one by one, until you find the culprit. Now open a support ticket with us and let us know which plugin it was. Often, we can work with the plugin’s developers to reach a solution.
Unfortunately, once you have determined that Spaces works as expected with ALL plugins disabled, we are unable to assist you in finding which plugin is causing the conflict.
Final Steps
If you have:
- Refreshed your permalinks
- Cleared your browser cache and disabled all WordPress caches/plugins
- Deactivated all plugins except BuddyBoss Platform and Spaces, and the problem persists
Do the following:
Open a support ticket with us. Please explain the issue in as much detail as possible. If you include screenshots, or even better, a short video of the problem, we can usually cut the fix time by 24 hours, as we won’t need to ask you to provide these.
Please cut and paste your site’s ‘Site Health’ information at the bottom of your ticket. The Site Health Info page can show you every detail about the configuration of your WordPress website. After going to Dashboard > Tools > Site Health, it is just the page next to Status. Then, use the button (Copy site info to clipboard) to copy it to the clipboard, and then paste it into your support ticket.




