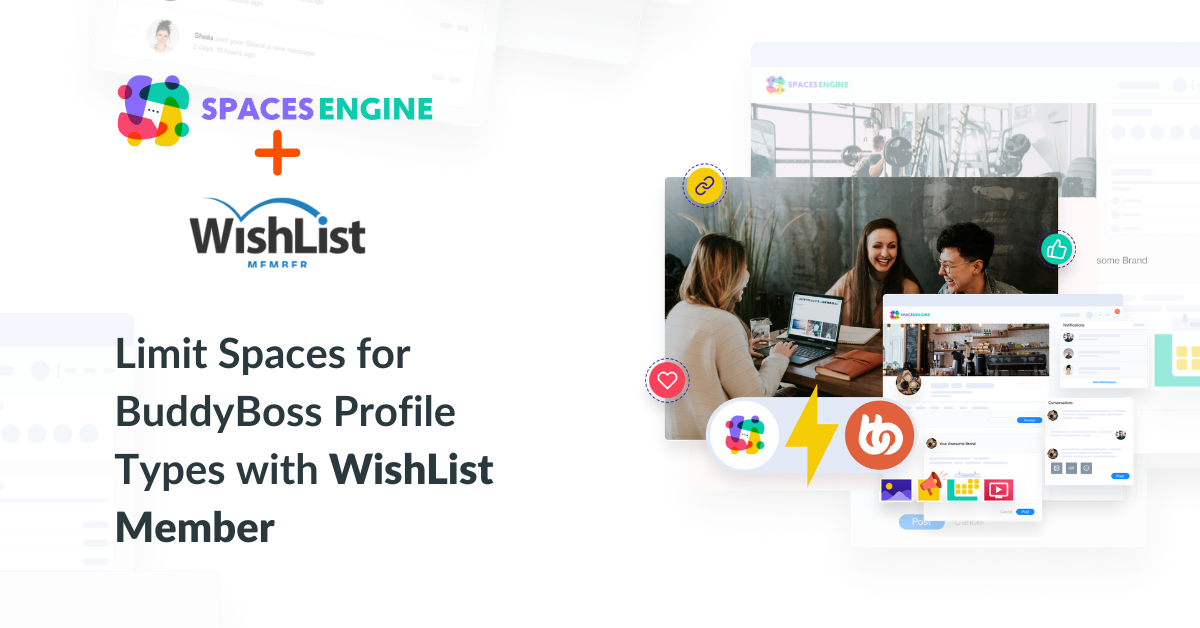
Restricting Spaces for BuddyBoss Profile Types is a useful feature for the community. Earlier, we discussed how you could restrict Space creation for profile types with Restrict Content Pro.
However, if you want to try out another WP membership plugin for managing BuddyBoss profile types, we suggest you go with WishList Member. The reason why? Let’s unfold this here with our step-by-step guide today.
WishList Member: A Simple and Powerful WordPress Plugin
WishList Member is a premium WordPress plugin for creating seamless membership websites. One of the most interesting facts about WishList Member is that it allows you to create unlimited membership levels for unlimited members – who can be part of several membership levels simultaneously. Also, ensure you can create different membership levels easily by following a few simple steps.
Besides, unlike many other plugins, you don’t need additional integration plugin1s to integrate with BuddyBoss. The entire integration process is seamless and comes with one plugin for you. You can connect with many payment and email providers, including other services like BuddyBoss.
Setting up this plugin is easier for anyone.
Today, we will use this plugin to integrate with the BuddyBoss Platform and restrict Space creation for BuddyBoss profile types. You must have BuddyBoss Platform installed in your WordPress dashboard.
Managing Profile Types with WishList Member:
Spaces Engine helps you to restrict or limit Spaces for BuddyBoss profile types. We will show you how you can do it for your BuddyBoss community using this membership plugin, WishList Member. Follow these simple steps with us:
Context:
- Step 1: Installing WishList Member
- Step 2 (1): Integrating With BuddyBoss Platform
- Step 2 (2): Activating Profile Types for BuddyBoss Platform
- Step 3(1): Managing Membership Levels for Profile Types
- Step 3(2): Creating Membership Levels in WishList Member
- Step 4: Assigning Profile Types to Membership Levels
- Step 5: Limiting Space Creation for Profile Types
Step 1: Install WishList Member
WishList Member is a premium plugin for WordPress. Purchase it from their official website here. You will receive a downloadable folder and the Purchase Key by email when complete. You can also access the License key anytime with the WishList Member from the Downloads tab of the Customer Section.
1. Go to Plugin> Add New> Upload Plugin from your WordPress Dashboard. Select the plugin zip folder and click “Open.”
2. Once you have uploaded the plugin, hit “Install Now.” When the installation is complete, select “Activate Plugin.” That’s it. WishList Member is installed and running on your platform now.
Step 2 (1): Integrating With BuddyBoss Platform
1. Integrating WishList Member with the BuddyBoss Platform requires only a few steps. Here’s what you should do. Go to WishList Member> Setup> Integrations.
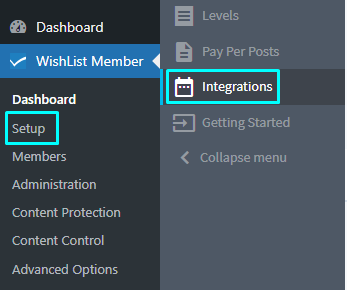
2. You will see three different tab headers here. Go to Other Services and click on the BuddyBoss Platform logo.
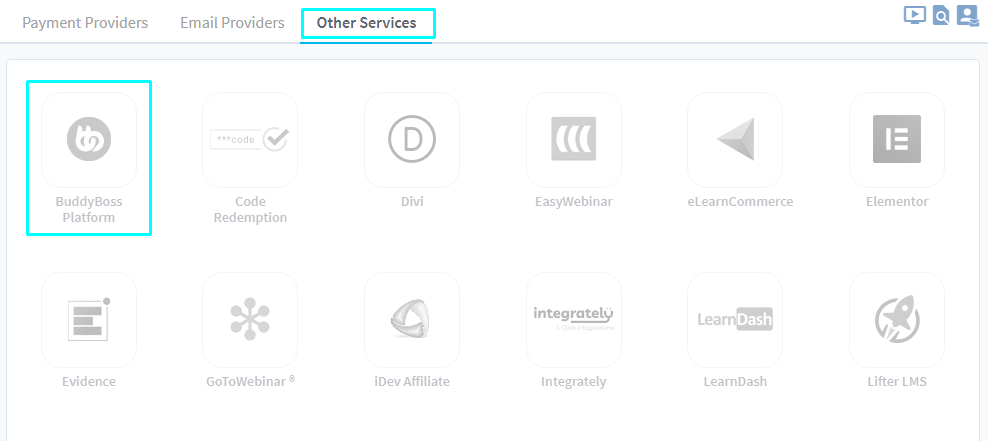
Once you have done that, you will see a window like this:
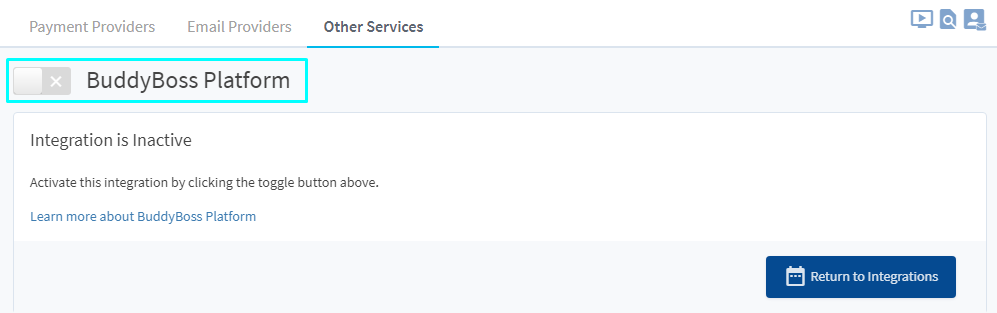
You will have a message here – Integration is Inactive. Toggle the button here to activate BuddyBoss Integration.
Requirements for Integration:
- The integration will be successful only when Profile Types or Groups are enabled in your BuddyBoss Platform. If not, then you will be shown a message to enable Group Component or Profile Types for BuddyBoss Feature like this:
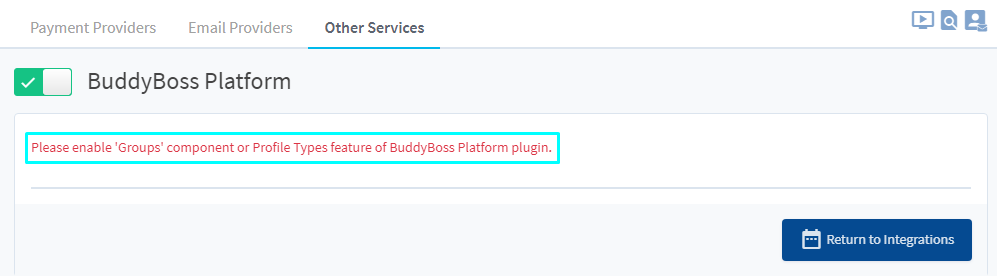
This is where an additional step to activate group components or profile types comes in. Since this article is about Profile Types, we will activate the Profile Types feature for the BuddyBoss Platform.
Step 2 (2): Activating Profile Types for BuddyBoss Platform
1. Go to BuddyBoss> Settings>Profiles. Here, you will see several options for Profile Names, Images, Headers, and others.
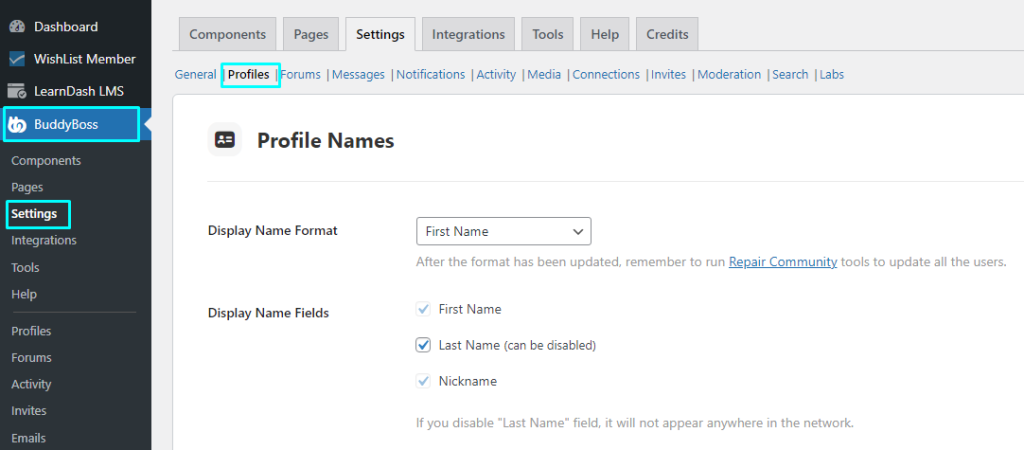
2. Scroll down and go to Profile Types.
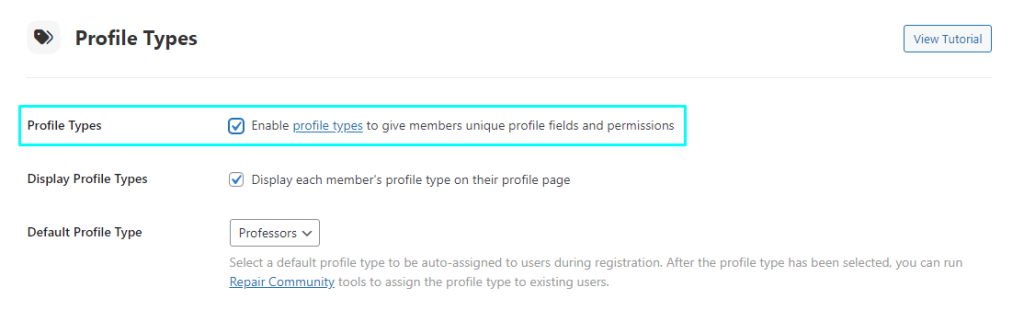
3. Tick the “Enable profile types to give members unique profile fields and permissions” button and click Save Settings. And you are all set to go.
Step 3(1): Managing Membership Levels for Profile Types
1. Now that you have enabled Profile Types for BuddyBoss, go to WishList> Setup> Integrations. Select BuddyBoss Platform and toggle the button. This time, since your profile types are active, you will see a box like this:
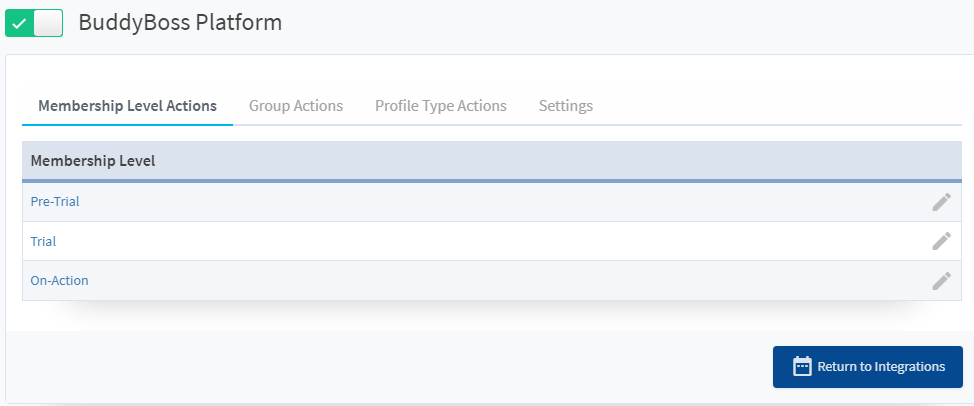
Membership Level Actions will show up at first. Here, I have three Membership Levels already created for this tutorial. However, if you are wondering how to create a membership level, let’s take a quick tour of that.
Step 3(2): Creating Membership Levels in WishList Member
1. Go to WishList Member> Setup> Levels.
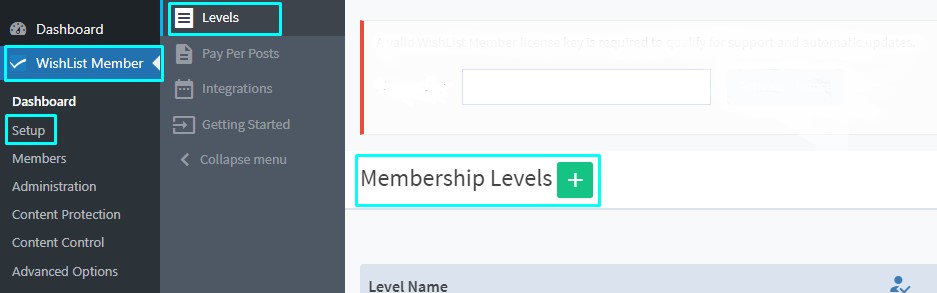
2. You will see a Plus Icon with Membership Levels on it. Click the Plus sign, and a box will appear.
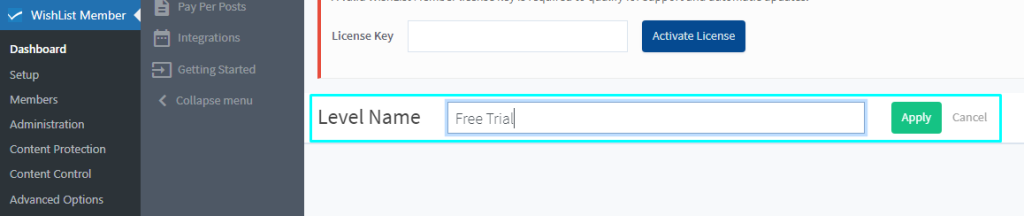
Select a Level name and click “Apply.”
3. Now, you will have a window like this.
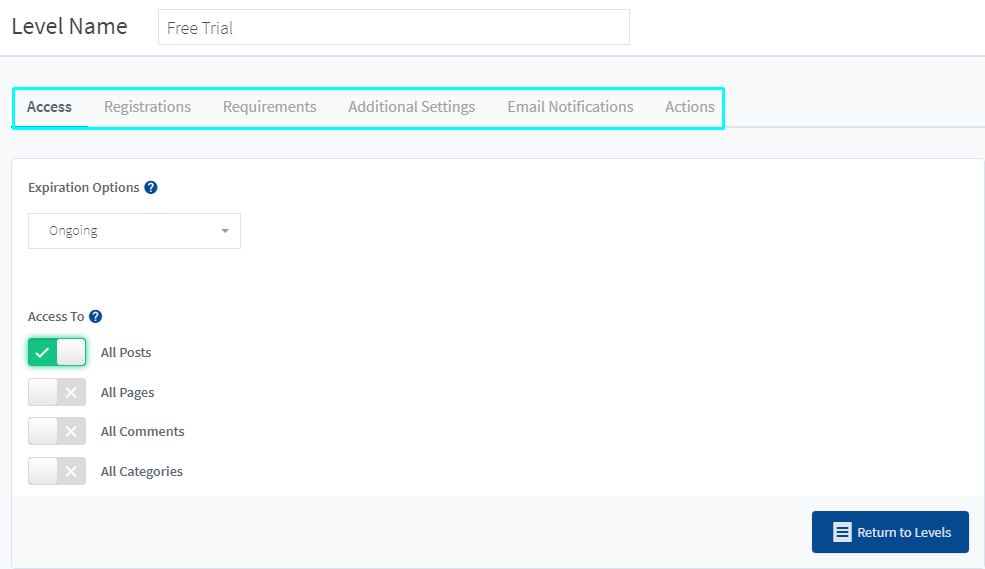
From here, you can have different setting options to modify this membership level Free Trial. When you are done with the settings, you can select “Return to Levels” and go back to the main page.
Step 4: Assigning Profile Types to Membership Levels
Now we have four different membership levels on your site. It’s time to assign profile types for different membership levels.
1. Go to Integrations> Other Services> BuddyBoss. In the front tab, you will have a list of all the membership levels.
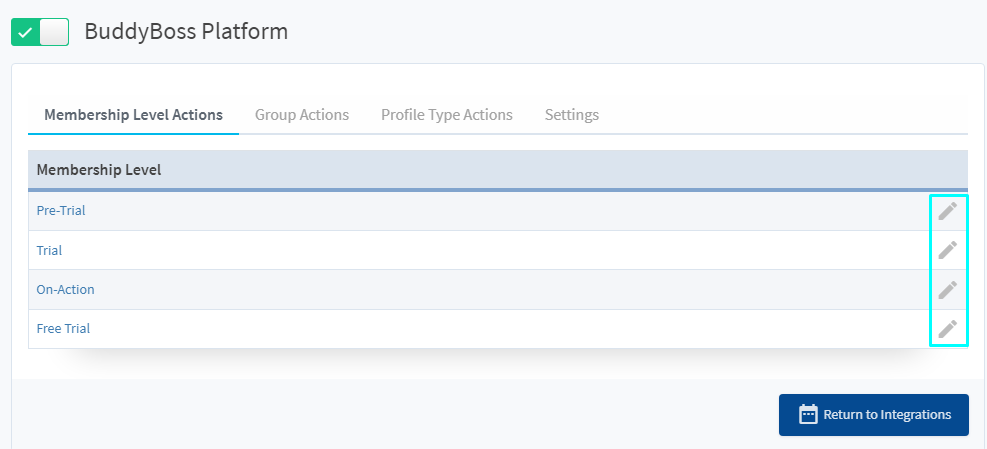
2. Choose the Membership Level you want to work on and click on the pencil icon from its right side.
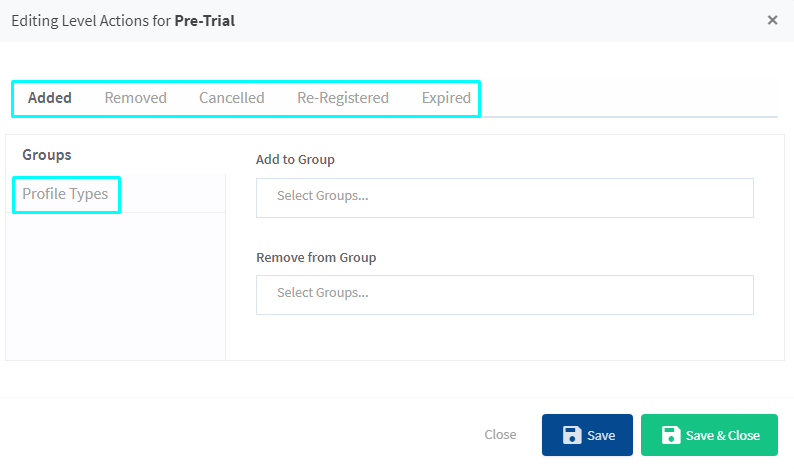
Now, a box appears before you with five different editing actions for each membership level. In my case, I have selected the Pre-Trial membership.
3. You will have two same options – Groups and Profile Types under each editing action. Since we are working with Profile Types here, we will go with Profile Types.
4. When you select “Profile Types,” you will see a box appear like this:
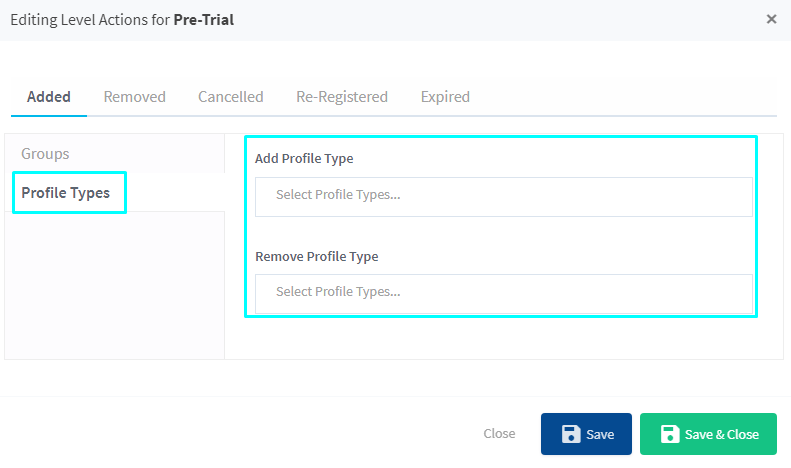
Here is what it means:
For members with membership level Pre-Trial, you can add several Profile Types. You can also remove or restrict members from being added to other Profile Types using “Remove Profile Type” simultaneously.
FYI: You can add/ remove several Profile Types if it’s needed. But to keep things simple, we will work with a single profile type.
These two options for Profile Types are common for Removed, Cancelled, Re-Registered, and Expired editing actions.
For example, when a membership level expires, you can remove them from the Profile Types you assigned them to at the moment of joining the membership level. Things may seem tricky at first. But it all gets easier with time.
You can edit other membership levels as you have worked with this one.
So, what do we have here? A membership level is successfully assigned to a specific Profile Type.
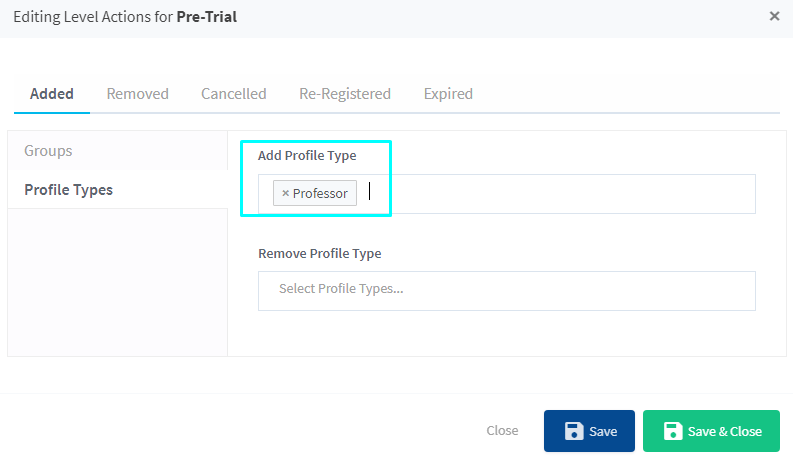
In my case, I have added the Profile Type – Professor for the Pre-Trial level, meaning each time a member is assigned to the Pre-Trial level will be automatically added to Profile Type – Professor.
Step 5: Limiting Space Creation for Profile Types
Now, Membership Level: Pre-Trial is added to Profile Type – Professor. If we limit Space Creation for the Profile Type – Professor, any member subscribing to the Membership Level: Pre-Trial will also be affected.
To limit Space creation, go to Spaces> Settings> Member Access.
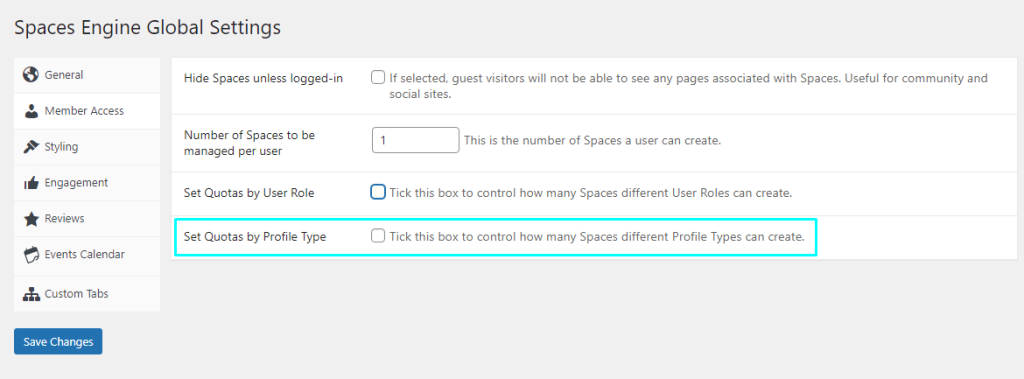
Here, you will see several options. Look out for Set Quotas by Profile Type and tick the box.
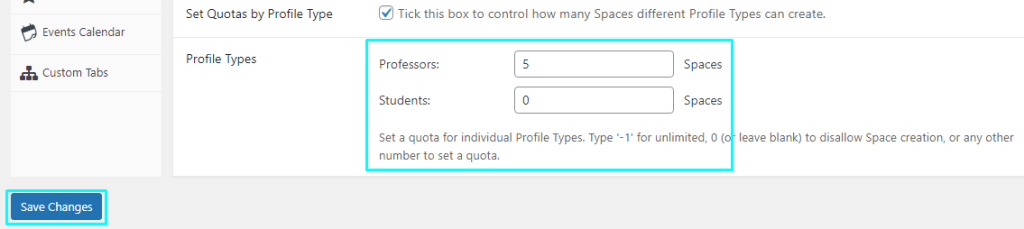
You will find two different boxes for Professors and Students. Set the values to any number and assign them to that specific profile type. Click “Save Changes,” and you are all set. Now, members in the Pre-Trial level can create five Spaces as you have set.
Learn more about Restricting New Space Creation by Profile Types here.
Here, we have it. For further information on creating Profile Types, Limiting Space Creation, or Integrating the BuddyBoss Platform, feel free to leave a comment. Also, share this article with your WP community to spread the knowledge.
