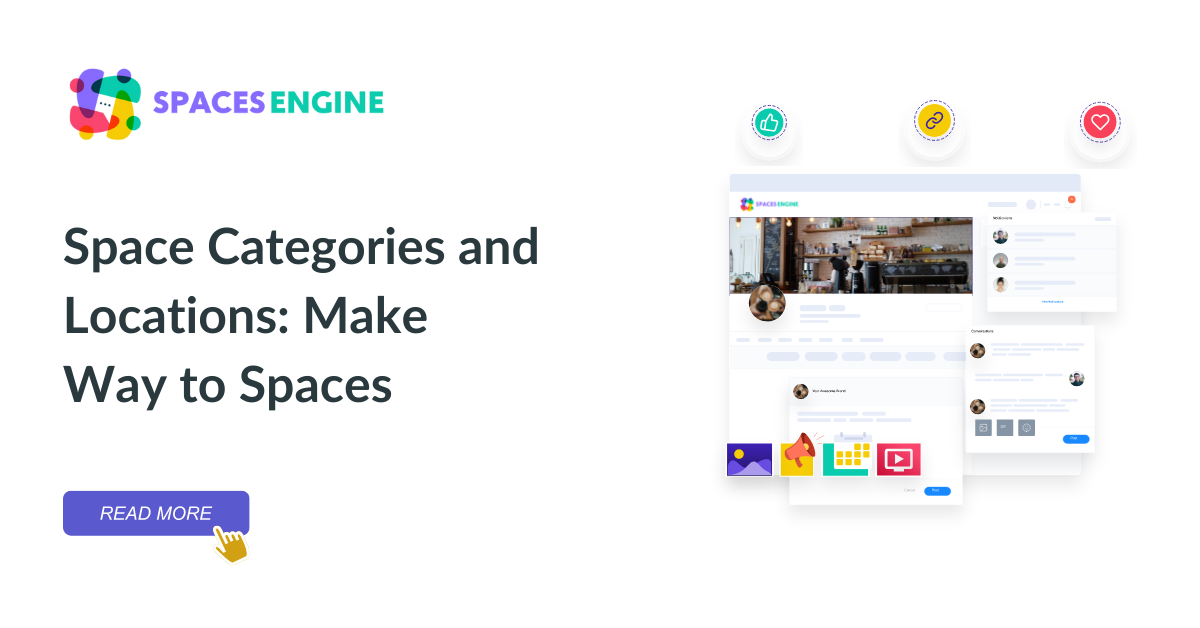
Creating Spaces for the BuddyBoss community is more straightforward with Spaces Engine; we all know that. Spaces allow you to build a perfect company profile for your brand, leading to more business conversion.
Including many features like setting up Custom Tabs, Custom Fields, and Featuring and Verifying your Spaces, you must already know about Space Categories and Space Locations.
Today, this article is about creating and managing Space Categories and Locations. We will also discuss how new Categories and Locations leads you to create a full-featured business space.
Space Categories:
Space Categories allow you to assign Spaces to different business types. Being a site administrator, you can create an infinite number of categories. Since Spaces have to be created from the front end, you can select categories during this time.
By Categories, subscribers or page visitors can also filter through the Spaces and find out their desired Spaces easily.
Categories have to be created from the administrators’ end; meaning that you have to be in administrative privilege to create Space Categories. It requires only a few steps to create Space Categories. Follow them accordingly.
Creating Space Categories:
We suppose you already have Spaces Engine installed on your platform. If not, and this is completely your first with Spaces, here is our official doc on how to get started with Spaces Engine.
1) After you have successfully installed Spaces Engine on your WP site, go to Spaces> Spaces Categories.
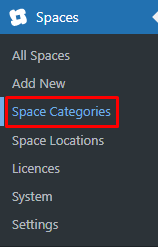
2) Here, you will find a window like this shown below. From here, we are going to create new categories of Spaces.
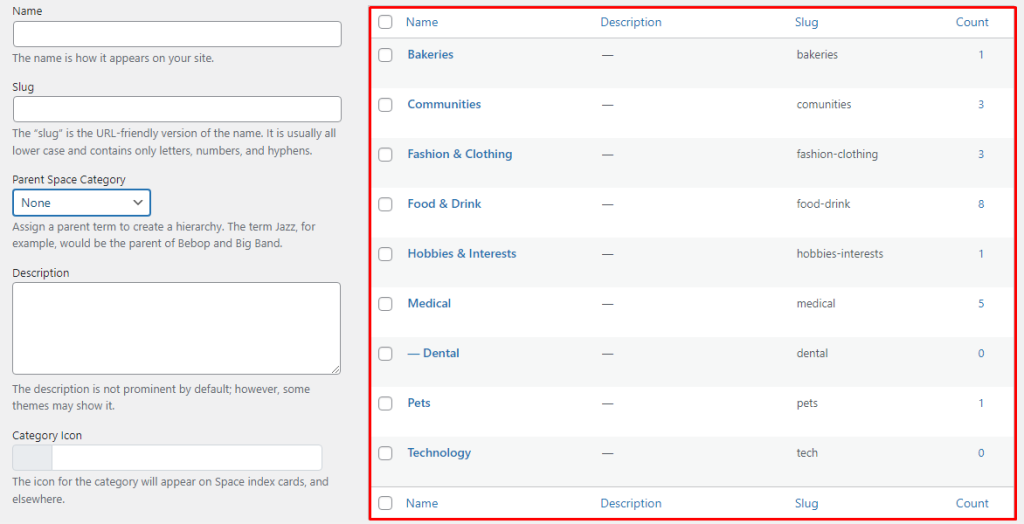
You will have a list like this before you with pre-existing categories.
To create Space Categories, you have to fill up the information as stated below:
- Name: Create a name for your Category. For example, we will create a new category for Gardening.
- Slug: Create a URL-friendly name for this category. For this reference, we have created gardening as this category slug.
- Parent Space Category: If any newly created Space Category falls under any other major Category, you can assign it as a sub-category. For example, Gardening can fall under the Hobbies and Interests category. It is not a mandatory option but is recommended to follow.
- Description: You can also write something about this category. Category descriptions can help visitors learn more about them from the category archive.
- Category Icon: Spaces allows you to set Icons for different terms and features using the Spaces Engine Icon Picker. You can also set icons for different categories for proper identification.
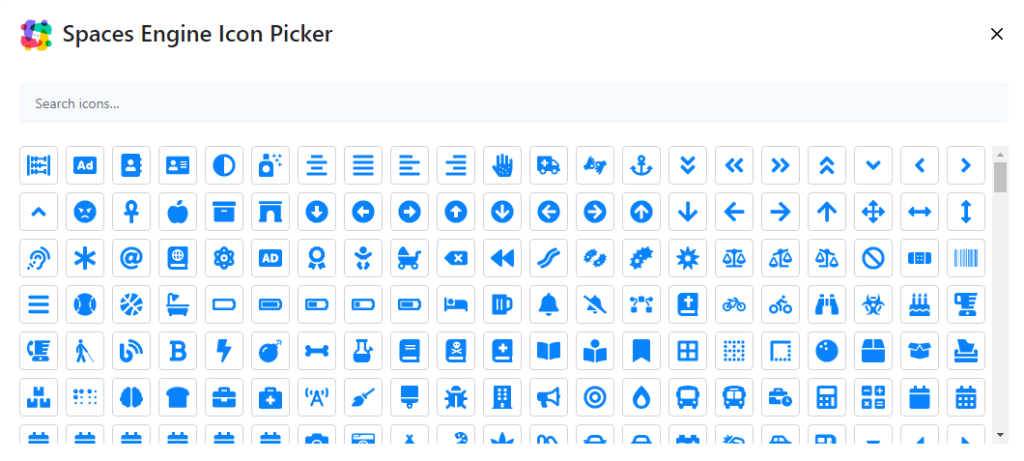
- Icon Color: Set a color for the Icon itself. It will be visible with the Space Category.
- Icon Background Color: To introduce a colorful feature experience, set the Icon Background Color for any Icon Category.
These are the few options you will need to fill up before creating a Space Category. Not all of them are mandatory though – like setting up Icons, Icon colors but it is wise to give them a face. When you have completed filling up all the information, select “Add New Space Category.”
Space Locations require almost the same information as Space Categories. We will explore that part in our next section.
Space Locations:
What are Space Locations? Space owners can add their specific Space location from General Settings. But this one comes in the backend. And people can filter Spaces using this location option. Although Space addresses can be added in detail, Space owners have to set up which region-based Spaces they have at the time of creating Spaces.
This indicates which region your store is based on and helps people filter easily. For example, let’s suppose, someone wants to find business directories located in Los Olivos only. When they filter the Spaces by location – Los Olivos, all the directories located in that region will show up before them.
For the direct store address in Google Maps, they can get that idea from the Spaces About section.
Creating Space Locations:
As mentioned earlier, creating Space Locations is the same as Space categories. In fact, you will have to fill up lesser options here. Let’s take a look at how you can create Space Locations. At the end of this article, we will create a Space with the newly created Category and Location introduced in this article.
1) Go to Spaces> Space Locations. Here, you will have the same lookalike window as Space Categories.
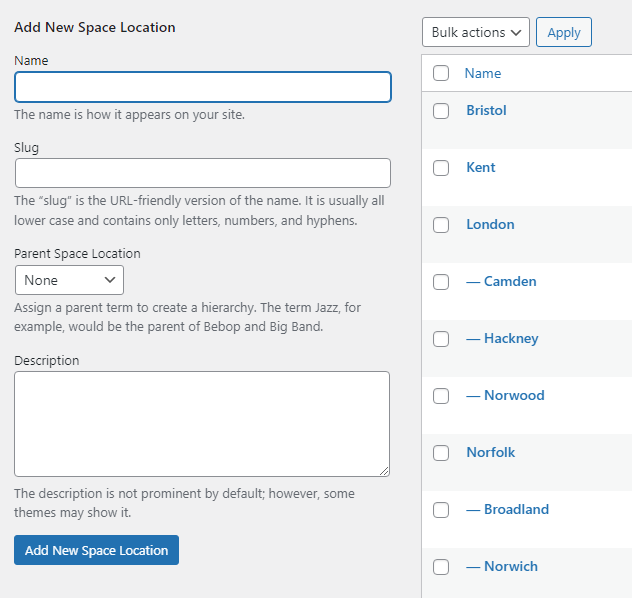
2) However you will only need to fill up very little information for creating new Space Locations. Since the interface is the same as Space Categories, we won’t repeat describing the options here.
3) After filling up the details, click “Add New Space Location.” For this tutorial, we have created a new Space location for Sydney.
Creating and Filtering Space with New Space Categories and Locations:
We have learned how to create Space Categories and Space Locations. Now let’s see how Space Owners can put them to use while creating a Space.
With Spaces Engine, creating Spaces is easier. Go to Spaces> Create A Space.
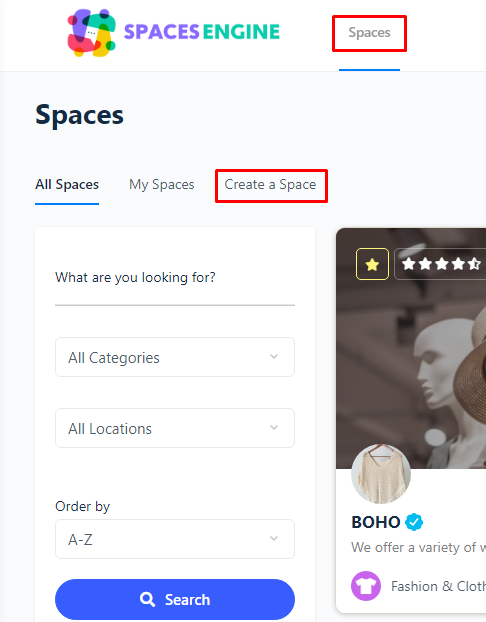
2) When you select that option, you will be provided with a window like this.
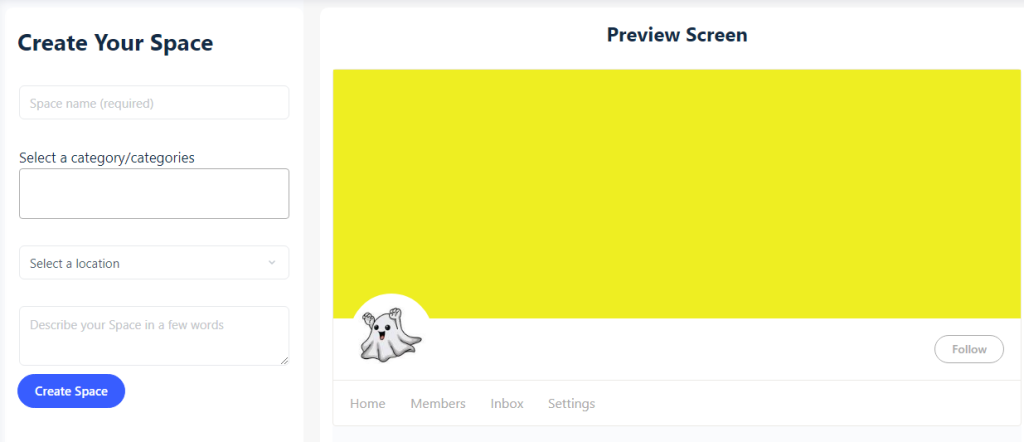
Before creating a Space, you will have to select your Space Name, Category, and Space Location. Once you have selected these options, click “Create Space.” And then you can modify other information like Space About info, and Settings including cover photo and display picture.
3) Go to Select a category/categories, and select Gardening for this Space.
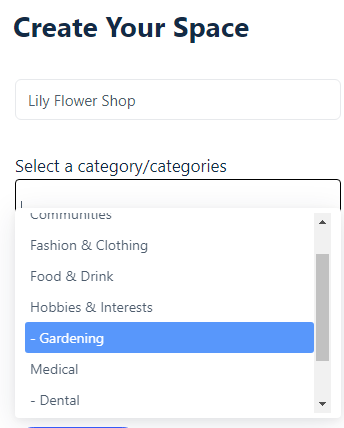
4) In the same way, go to Select a location. And from the drop-down menu, select Sydney for this Space.
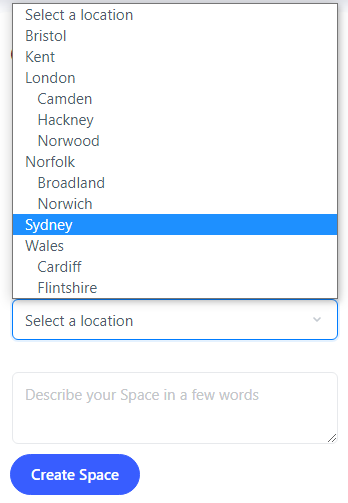
5) After completion, click “Create Space”
A new Space has been created. Now set up all the information accordingly to run a fully featured Space for your audience.
Filtering Space by Category and Location
For any subscriber or visitor who wants to find out the stores for Gardening located in Sydney can easily use the filter option.
From the Homepage, just go to All Spaces. Under the section, What are you looking for? Select the Gardening category and Sydney as the Space location. Click on search. You will have specific Spaces that offer gardening services and are also located in Sydney as result.
This was all for creating and filtering Spaces with Space Categories and locations. Categories help to sort out the type of Spaces and locations define which area based are your Spaces. Using these two features, you can offer a direct and simpler Space experience for your audience.
To learn more about how Space works for your business directory, get regular updates here.
